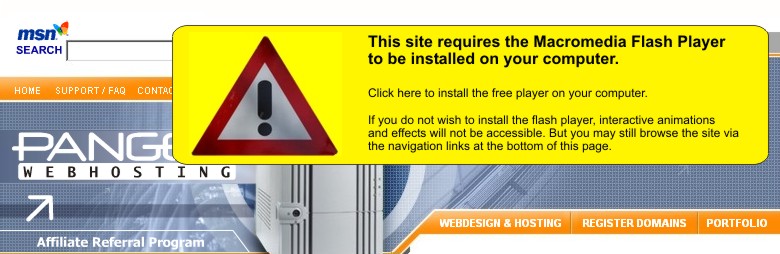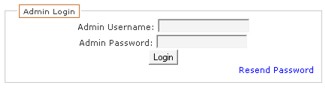|
Tutorial: Step-by-step example of how to add a product to your online store We are going to be adding a flower painting to our online store. Throughout this tutorial we will refer to yourdomain.com, just replace this with the actual domain name of your website. First we need to login to your store's administration panel. Go to http://www.yourdomain.com/store/admin and login with your store's username and password.
Once you have logged in click on 'Catalog' in the menu bar and choose 'Categories/Products'.
Now you will see the main categories/products screen. Since we want to sell our flower painting let's put the product in the 'Art' category. To do this click on the 'Art' category to enter that category.
Once that page comes up click the 'new product' button to add a new product to this category.
We now need to fill out the add product form with the information for our flower painting. Here is what we are going to enter:
We have plenty of these flower paintings in stock so we are going to leave the 'In Stock' option checked under 'Product Status'
Since we are adding a flower painting
this product doesn't have a manufacturer so we are going to leave
this as none. If you want your customers to be able to list your
items by manufacturer (for example you are selling car stereos, an
arena were brand-preference is important) then you must first add
your manufacturers by clicking on 'Catalog' and choosing
'Manufacturers'.
Under 'Product Name' we are going to type 'Large 24x30 Flower Painting'. It is a
good idea to have short but very descriptive item name so people can
see that name and realize "Oh, that looks like something I want to
buy!". If you want to learn more about effectively choosing your product's name and description refer to this tutorial: Optimizing your
product listings for search engines.
The next item of importance to us is the 'Tax Class'. We are going
to select 'Taxable Goods' because we want this item to adhere to our
tax rules. When we configure your store we set it up so that tax is
only charged if the buyer is located in the same state of your
business (as per governmental rules). Please ensure you obey all tax
rules and we are not to be held responsible in any way for your tax
configurations.
We will add our product's price in the 'Products Price (Net) field.
You can disregard the 'Products Price (Gross) field because this is
just the item's price plus tax.
We can choose if we want our customer's to see how many of this item
we have in stock. This is a personal preference and by allowing the
quantity box to show on our page, the customer can easily order more
than one item by typing this in when they are purchasing our
product.
We don't have minimum or maximum order restrictions on this item so
we'll just leave this as it is.
Now we will add our product description. Remember this needs to be a
very detailed and descriptive explanation of the item because,
unlike a physical store, all we have are words and pictures to
convince our customers to buy our product.
We will add how many of this item we have in stock in the 'Product
Quantity' field. If you are a drop shipper and don't actually keep
an inventory just choose a large number like 100 or 200 and you
won't have to worry about updating this until you sell that many
items.
In the 'Products Model' field we will enter our product's model
number. This is the number that helps us to refer to our products.
You can choose an arbitrary number or just use your product's actual
model number (allows customer's to verify they are ordering the
correct model). If you order your products from a third-party then
it is a good idea to use their model number so you can make
re-orders easier.
We want to now add our product's picture. Click the browse button
and select your product's image from your computer's hard-drive.
When you submit this listing your image will be automatically
uploaded. You want your product's picture to be of a good size so
your customer's can get a good view of your item, but we recommend
you keep your image size under 640x480 pixels and filesize under
100kb. If you have images you scanned in or took with a digital
camera they may need to be resized before posting (which will help
your images load faster). Click here to view the tutorial on
resizing and compressing your images.
Our product's packaged shipping weight will be entered in the
'Products Weight' field. It is crucial to enter the correct value
here because the customer's shipping charges will be calculated
based on this value.
We don't have to enter a 'Sort Order' and will leave it at 0. This
will cause all our items to be listed in alphabetical order. If we
wanted to manually set the order the items are displayed in this
category we could enter a number in this field. The lower the number
the closer to the top the item will be displayed. For example, if we
have two items and the first had a sort order of 2 and the second a
sort order of 0 then the second item will be displayed first in this
category.
That's it. Now we just click the 'preview' button to preview our new
product's listing.
Then click 'insert' on the next page and your product will be
immediately available in your store.
We finally see that our flower painting is in the 'Art' category and
our work is done!
Here is how our product will look in our store.
We have used the most common fields on the product entery form. If
you want details on these fields (even the ones we didn't discuss)
click here.
See all our tutorials at the Online Store Tutorial Homepage at http://storefaq.pangeawebhosting.com. |
|
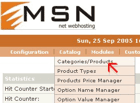
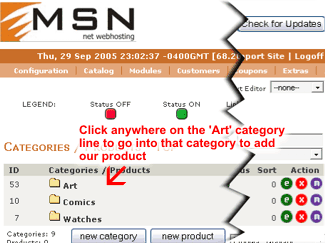
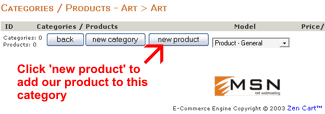
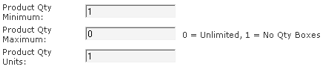
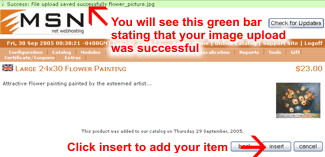
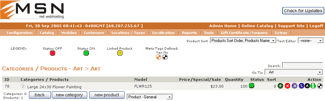
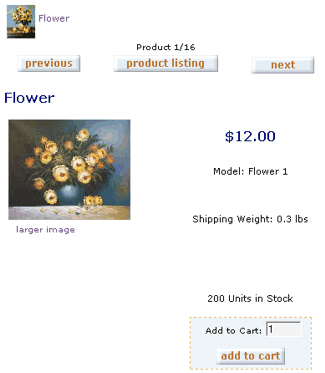
|
Toll-free: 877-467-6932 • Online: Contact Us
Home | Webdesign & Hosting | Register Your Domain | Portfolio • Privacy Policy | User Agreement | Terms of Use | Copyright Information