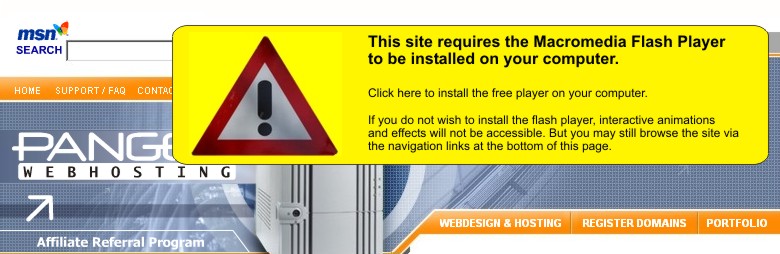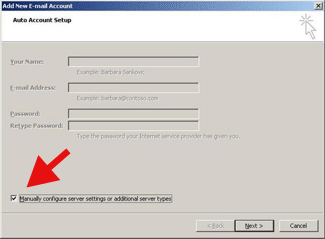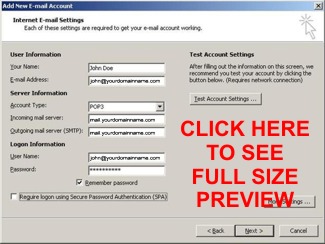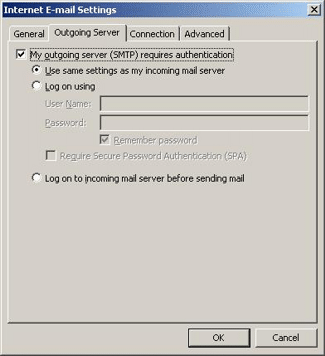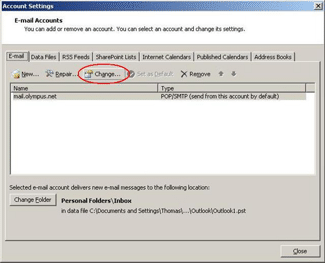Tutorial: Setting Up Email in Outlook 2007
Outlook 2007 is a personal information manager (PIM) and is part of the Microsoft Office 2007 suite. Outlook 2007 may be purchased separately and does not come as a standard part of Windows.
- Start Outlook 2007 by double-clicking its desktop icon or by selecting it from the Start Menu. What happens next depends on whether you have opened Outlook previously.
- If you have not started Outlook 2007 before, an Outlook 2007 Startup wizard will open automatically. On the first screen of the wizard, click Next.
On the E-mail Upgrade Options screen, select the second option Do not Upgrade. Click Next. On the Email Accounts screen, click Yes when asked if you want to set up an e-mail account. Go to step #2, below.
- If you have started Outlook 2007 before, click the Tools menu at the top of the Outlook Window, then click
Account Settings. In this new window, select the New... on the E-mail Tab. Microsoft Exchange, POP3, IMAP, or HTTP should already be selected. Click Next. Go to step #2, below.
- On the Auto Account Setup screen, check the box beside Manually configure server settings or additional server types and click Next.
- Under Choose E-mail Service select Internet E-Mail and click Next.
- The Internet E-mail Settings screen appears. Under User Information, enter your personal name as you would like it to appear on email coming from you.
Enter your email address. Under Server Information select Account type, either POP3 or IMAP depending on which type of mailbox you use. We recommend you select POP3.
Enter mail.yourdomainname.com for Incoming mail server, and mail.yourdomainname.com for Outgoing mail server.
Under Logon Information, enter your full email address for the User Name and the password for that account. Confirm that Remember password is checked.
Click the button More Settings.
- Select the Outgoing server tab and check the box My outgoing server (SMTP) requires authentication and click OK.
Click Next, and then click Finish on the Congratulations! screen.
- Congratulations, You're all set up!
Your email should work properly now. If you are having issues please email support and we will assist you further.
Editing your email settings in Outlook 2007
- Click the Tools menu at the top of the Outlook Window, then click Accounts Settings.
- On the E-mail Accounts screen under E-mail tab select the account you wish to edit and click Change...
- Make the desired corrections on the settings screen, click Next, then click Finish.